Saturday, October 22, 2016
how to Lock or encrypt drives to protect your files
how to Lock or encrypt drives to protect your files
Locking any drive means simply putting a password to the drive to prevent unauthorised access ,On the other hand Encryption means converting the whole data on the basis of a key.There are so many encryption algorithms and softwares available to encrpyt or lock the drives.But have heard about BITLOCKER ? If not keep in mind that Microsoft Bitlocker drive encryption is used to encrypt/lock any Local drive or removable drives like pendrives.Bitlocker encrypts the drives using 128 bit key.Once the drives are encrypted/locked it can only opened using the password.Microsoft introduced bitlocker encryption in windows vista.The bitlocker feature is currently available in Ultimate and Enterprise editions of windows 7 ,Vista as well as the Windows Server 2008 and Windows Server 2008 R2 .Bitlocker requires that your hard disk should have atleast two NTFS drives :One of the operating system and the other with a minimum size of 100 MB
Ok now lets begin to ecrypt/lock drives using BITLOCKER
Plugin your Pendrive into your Usb port.
(Skip the above step if you want to lock/encrypt a local drive)
Click on Start button and type Bitlocker and click on BitLocker Drive Encryption
Now you can see all local drives and your pendrive(If you have plugged in any)
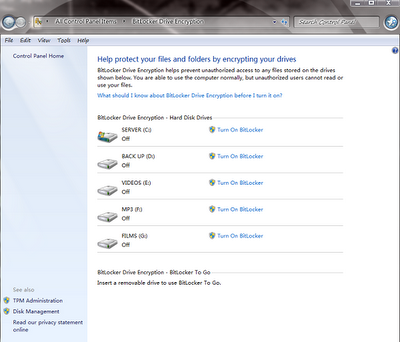
Now click on Turn on BitLocker in front of the drive you want to lock/Encrypt.
Now it will ask you to choose your password
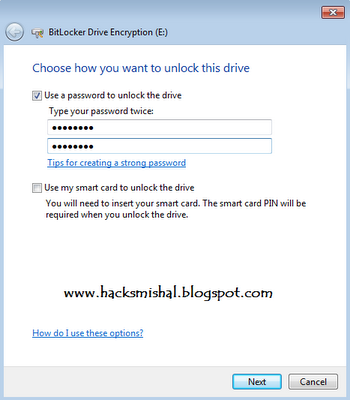
Once you have entered your password click Next you will be now asked to save the password or take a print out.just save it in a safe place and click next
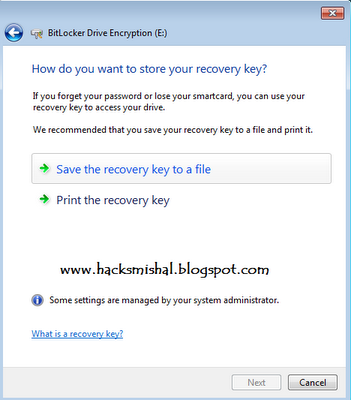
Now bitlocker will start encrypting your drive.The encryption time varies according to the size of the drive.
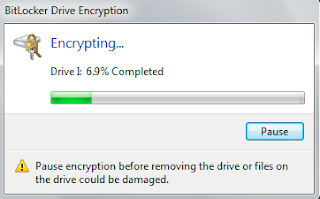
If you have encrypted/locked a local drive then you will see a lock in front of the drive.
If you have encrypted/locked a pendrive then you will see a bitlocker setup file when you put this pendrive in computer.Install this in another computer.
(If bitlocker is already installed in another system then this step is not required.)
Now it will prompt you to enter your password....and done all your files are safe now.....
Ok now lets begin to ecrypt/lock drives using BITLOCKER
Plugin your Pendrive into your Usb port.
(Skip the above step if you want to lock/encrypt a local drive)
Click on Start button and type Bitlocker and click on BitLocker Drive Encryption
Now you can see all local drives and your pendrive(If you have plugged in any)
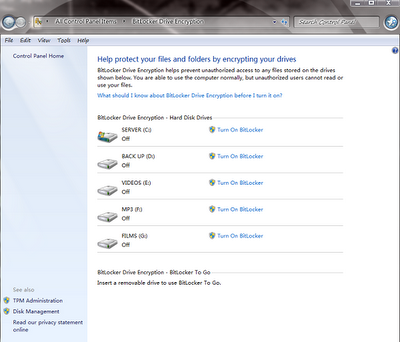
Now click on Turn on BitLocker in front of the drive you want to lock/Encrypt.
Now it will ask you to choose your password
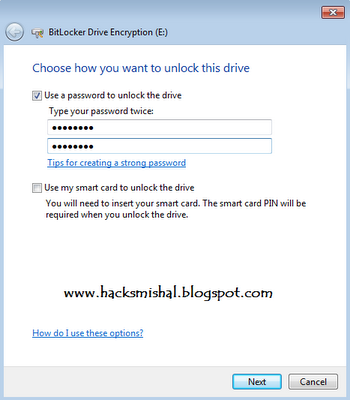
Once you have entered your password click Next you will be now asked to save the password or take a print out.just save it in a safe place and click next
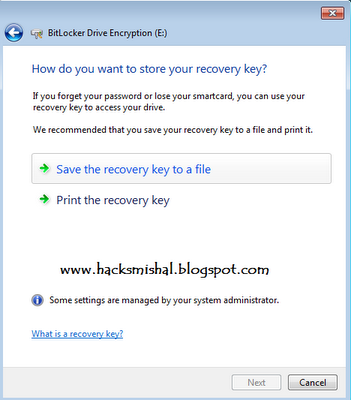
Now bitlocker will start encrypting your drive.The encryption time varies according to the size of the drive.
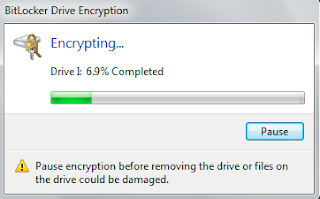
If you have encrypted/locked a local drive then you will see a lock in front of the drive.
If you have encrypted/locked a pendrive then you will see a bitlocker setup file when you put this pendrive in computer.Install this in another computer.
(If bitlocker is already installed in another system then this step is not required.)
Now it will prompt you to enter your password....and done all your files are safe now.....
Available link for download